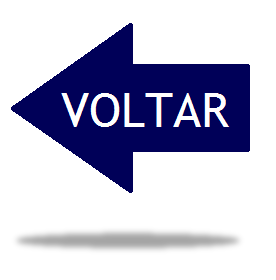| CONFIGURAÇÃO DA REDE EDUROAM NO WINDOWS XP |

O exemplo de configuração representa os passos necessários para a configuração do método de
autenticação 802.1x/EAP-PEAP para o sistema operativo windows XP (versão Português/Inglês), atualizado com o SP3.
1º Passo:
Instalação do certificado.
Para aceder à rede Eduroam é necessário a instalação de um certificado (clique aqui
para fazer download). Após efetuado o download, deverá abrir o
certificado, clicando no ficheiro. De seguida, aparecerá o ecrã abaixo
(Figura 1).
Clique em "Instalar certificado".
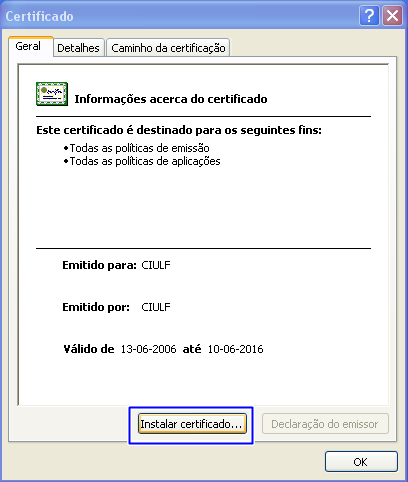
(Figura 1)
2º Passo:
Após a instalação do certificado, é necessário configurar a ligação à rede wireless.
Aceda as ligações de rede (Figura 2):
-Iniciar
- Painel de controlo
- Ligações de Rede
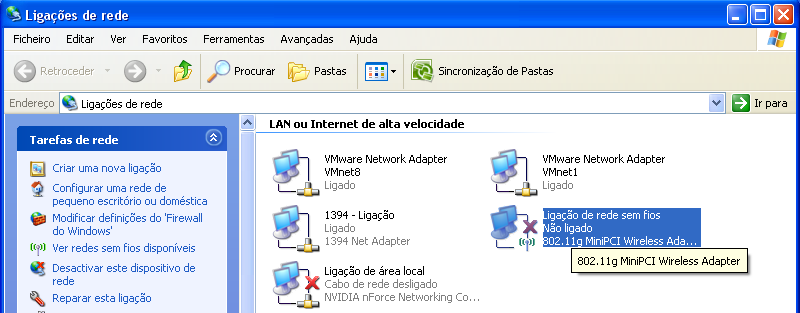
(Figura 2)
3º Passo:
Pressione com o botão direito do rato sobre "Placa de Rede sem Fios" instalada no computador e clique em propriedades.
(Figura 3).
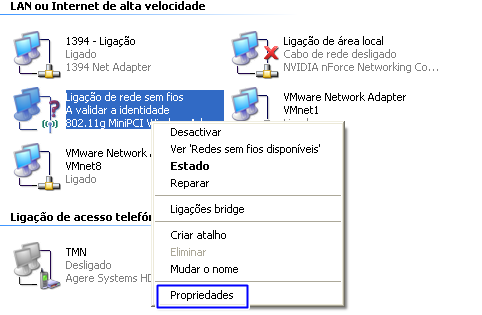
(Figura 3)
4º Passo:
No menu apresentado, selecione "TCP/IP (Protocolo Internet)" e clique em "Propriedades"
(Figura 4).
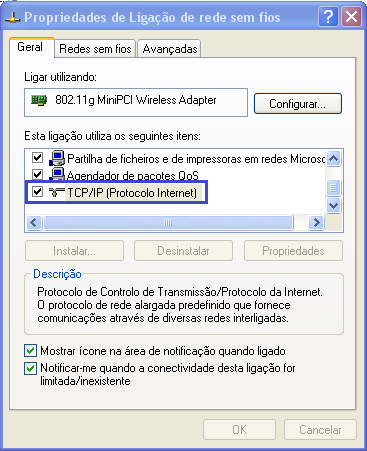
(Figura 4)
5º Passo:
Nas propriedades do protocolo TCP/IP verifique se tem selecionado as seguintes opções:(Figura 5) .

(Figura 5)
6º Passo:
Após clicar em "Ok" irá surgir o menu anterior (propriedades). Selecione o separador "Redes Sem Fios". Certifique-se que tem a opção "Utilizar o Windows para
configurar as definições de rede sem fios" marcada (Figura 6).
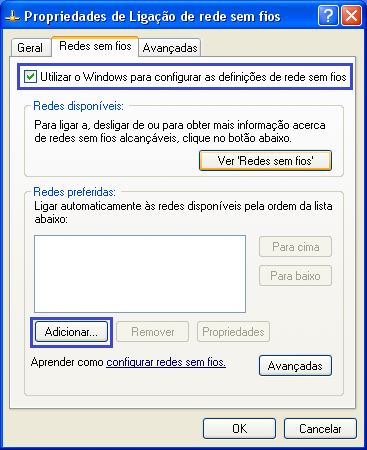
(Figura 6)
7º Passo:
Após clicar em "Adicionar" irá surgir o ecrã abaixo. Selecione o separador " Associação" e execute os seguintes passos:
(Figura 7).
Nome de rede (SSID): eduroam
Autenticação de rede: WPA2
Encriptação de dados: AES
Marque a opção: A chave é-me fornecida automaticamente
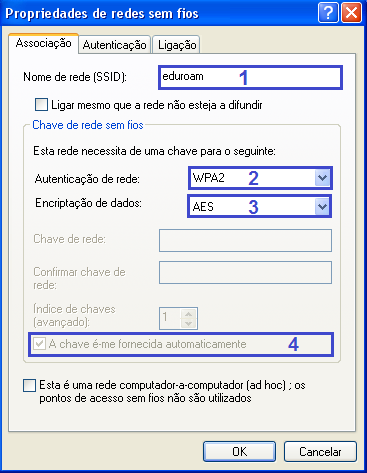
(Figura 7)
8º Passo:
Selecione agora o separador "Autenticação" e execute os seguintes passos:(Figura 8)
- Verifique se a opção: "Ativar autenticação IEEE 802.1X para esta rede" está MARCADA.
- Tipo de EAP: EAP protegido (PEAP)
- Verifique se as opções "Autenticar como computador quando a informação de computador estiver disponível"
e "Autenticar como convidado quando a informação de utilizador ou de computador estiver disponível" estão INATIVAS.
- Clique no botão "Propriedades".
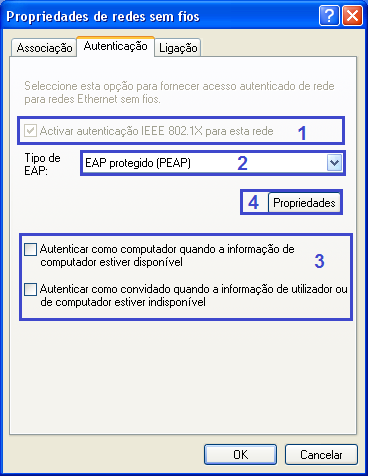
(Figura 8)
9º Passo:
Após clicar em "Propriedades" execute os seguintes passos (Figura 9).
- Métodos de autenticação: Protegido por palavra-passe (EAP-MSCHAP v2)
- Para um melhor desempenho MARQUE a opção"Permitir religação rápida"
- Clique no botão "Configurar".
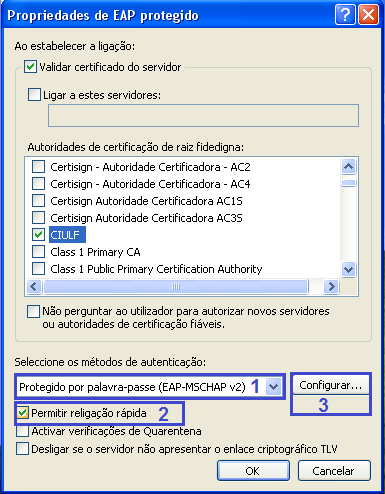
(Figura 9)
10º Passo:
Após clicar em "Configurar" irá surgir a janela abaixo, DESATIVE a opção "Utilizar automaticamente o nome de início de sessão e a palavra-passe do Windows (e
domínio se existente)" (Figura 10) .
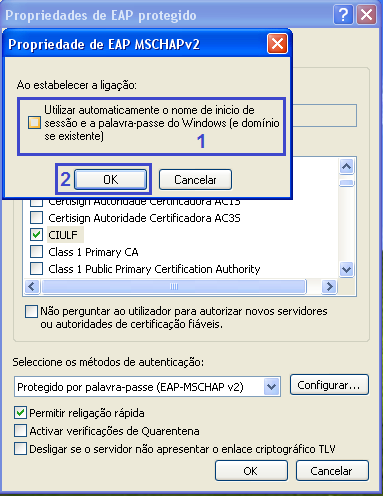
(Figura 10)
11º Passo:
Pressione o botão "OK" em todas as janelas abertas até este passo.
12º Passo:
Depois de configurada a rede Eduroam, aparecerá uma mensagem no canto inferior direito do seu monitor. Clique com o botão esquerdo do rato sobre a caixa de diálogo
"Clique aqui para selecionar um certificado ou outras credenciais para a ligação à rede eduroam"(Figura 11).

(Figura 11)
13º Passo:
Após clicar sobre a caixa de diálogo irá aparecer uma janela para introduzir as suas credenciais. As credenciais necessárias para a rede eduroam são as que lhe
foram dadas na Secretaria de Alunos ou no CIUL (Centro de Informática).(Figura 12).

(Figura 12)
14º Passo:
Após esta configuração para a rede Eduroam estar concluída, o computador encontra-se ligado através
da rede wireless da Universidade Lusíada. (Figura 13)

(Figura 13)