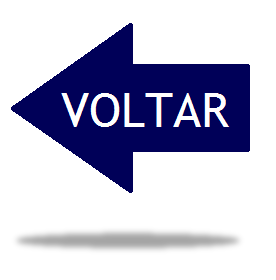| CONFIGURAÇÃO DA REDE EDUROAM NO WINDOWS VISTA |

1º Passo: Instalação do certificado
Para aceder à rede Eduroam é necessário a instalação de um certificado
(clique aqui para fazer download).
Após efetuado o download, deverá abrir o certificado, clicando no ficheiro.
De seguida, aparecerá o ecrã abaixo (Figura 1).
Clique em "Instalar certificado"

(Figura 1)
2º Passo:
Clique em "Seguinte" (Figura 2)
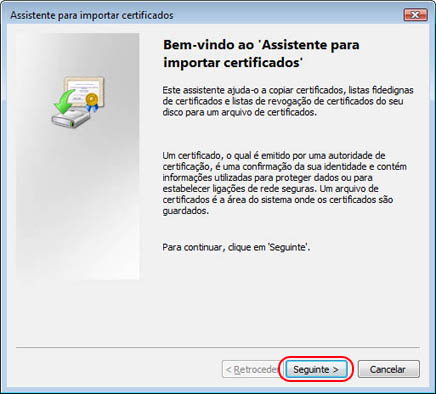
(Figura 2)
3º Passo:
Marque a opção "Colocar todos os certificados no seguinte arquivo" e em
seguida clique em "Procurar" (Figura 3)
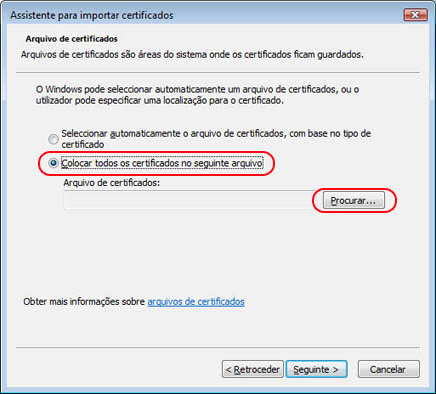
(Figura 3)
4º Passo:
Irá surgir a janela seguinte (Figura 4) e deverá selecionar a opção "Autoridades
de certificação de raiz fidedigna" e em seguida clique em "OK"

(Figura 4)
5º Passo: Clique em "Seguinte" (Figura 5)
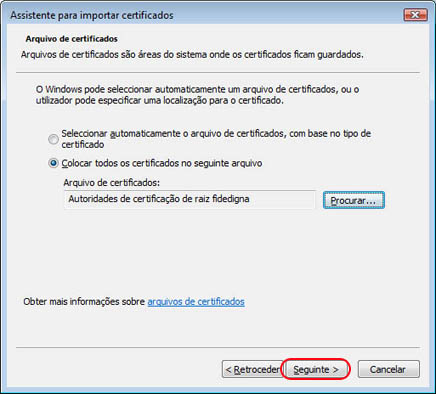
(Figura 5)
6º Passo: A instalação do certificado está quase concluída, clique em "Concluir" (Figura 6)
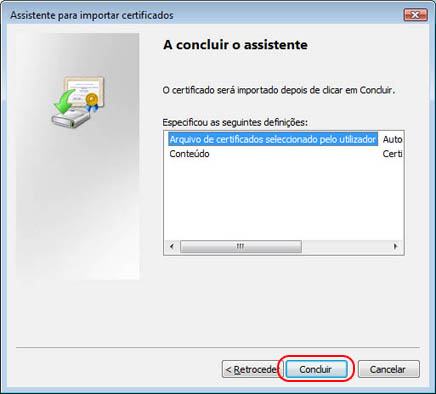
(Figura 6)
7º Passo: Para concluir a instalação do certificado deverá clicar em "Sim" (Figura 7)
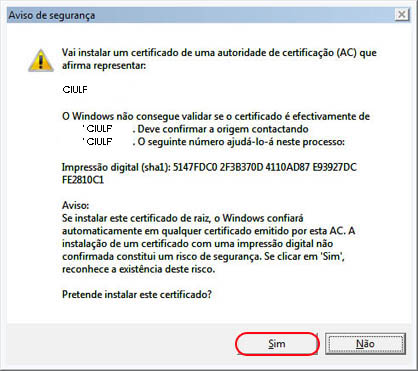
(Figura 7)
8º Passo :
Após a instalação do certificado estar concluída será necessário configurar a ligação à rede wireless.
Clique no botão "Iniciar" e em seguida em " Ligar a " (Figura 8)
.jpg)
(Figura 8)
9º Passo: Irá surgir a seguinte janela (Figura 9), clique em "Configurar uma ligação ou rede".
.jpg)
(Figura 9)
10º Passo: Selecione a opção "Ligar manualmente a uma rede sem fios" (Figura 10)
.jpg)
(Figura 10)
11º Passo: Selecione "Ligação de rede sem fios" e clique em "Seguinte" (Figura 11)
.jpg)
(Figura 11)
12º Passo:
Deve preencher os campos da janela seguinte conforme a figura abaixo (Figura 12)
- Nome de rede: eduroam
- Tipo de segurança: WPA2-Enterprice
- Tipo de encriptação: AES
- Marque as opções "Iniciar automaticamente esta ligação" e
"Ligar mesmo que a rede não esteja a difundir", de seguida clique em
"Seguinte".
.jpg)
(Figura 12)
13º Passo: A rede eduroam foi adicionada com sucesso, no entanto é necessário alterar algumas definiçõs, como tal clique em "Alterar definiçõs de ligação" (Figura 13)
.jpg)
(Figura 13)
14º Passo: Na janela Propriedades de rede sem fios Eduroam, certifique-se que tem as opções "Ligar automaticamente quando esta rede estiver ao alcance" e "Ligar mesmo que a rede não esteja a difundir" marcadas (Figura 14)
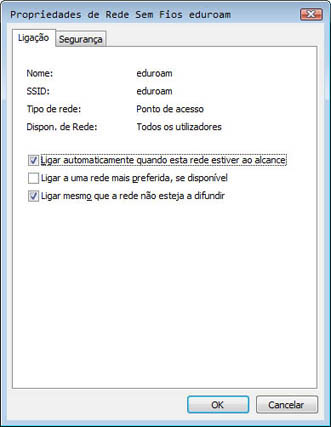
(Figura 14)
15º Passo:
Na parte superior da janela aberta clique no separador "Segurança".
Verifique os seguintes campos:
- Tipo de segurança: WPA2-Enterprice
- Tipo de encriptação: AES
- Marque a opção "Informações de utilizador na cache para ligações futuras à
rede " e de seguida clique em "Definiçõs" (Figura 15).
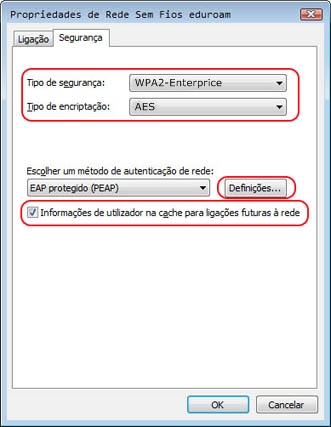
(Figura 15)
16º Passo: Deve selecionar o certificado CIULF, e de seguida clicar em "Configurar" (Figura 16).
.jpg)
(Figura 16)
17º Passo: Na janela que irá surgir deve retirar a marcação da opção "Utilizar automaticamente o nome de início de sessão e palavra-passe do Windows (e domínio se existente)" (Figura 17)

(Figura 17)
18º Passo:
Irá surgir um balã de diálogo no canto inferior do seu monitor, por favor clique nele para introduzir as suas credenciais de acesso (Figura 18)
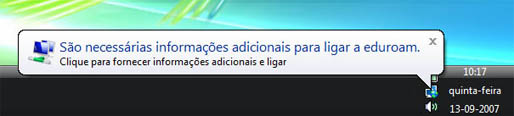
(Figura 18)
19º Passo:
Introduza as suas credenciais de acesso. No nome de utilizador deve colocar o seu login e respetiva password (Figura 19)
Nota: O nome de utilizador a utilizar é o fornecido pela secretaria aquando da inscrição na universidade para aceder aos serviços.

(Figura 19)
20º Passo: Poderá agora verificar que está ligado á rede eduroam (Figura 20)
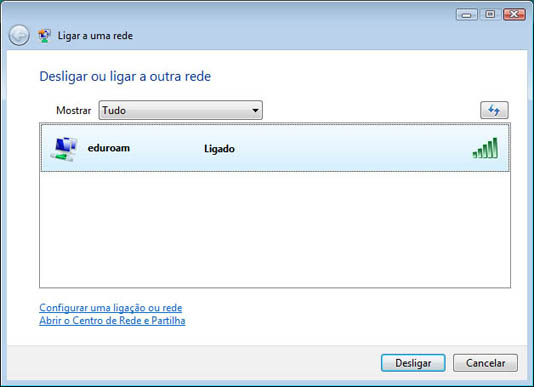
(Figura 20)