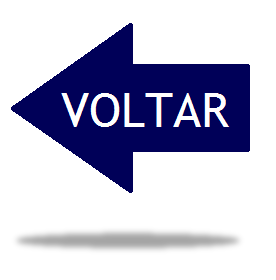| CONFIGURAÇÃO DA REDE EDUROAM NO WINDOWS 8/8.1 |

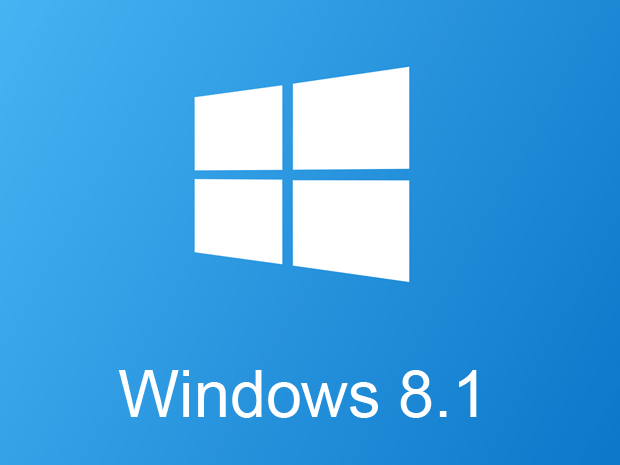
O exemplo de configuração representa os passos necessários para a configuração do método de autenticação 802.1x/EAP-PEAP para o sistema operativo Windows 8 e Windows 8.1.
Download do certificado: CIULF.cer
1º Passo: Após instalar o certificado faça duplo clique sobre o mesmo e clique em "Instalar Certificado" conforme figura abaixo (Figura 1).
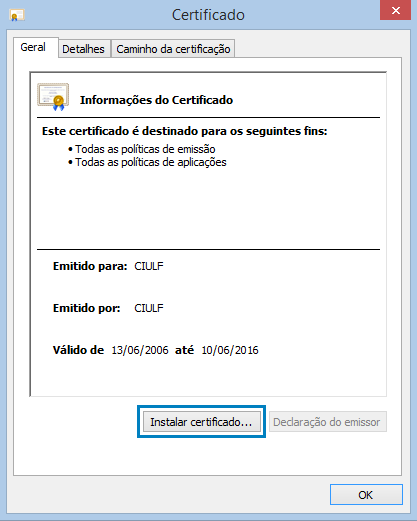
(Figura 1)
2º Passo: Na janela seguinte escolha a opção "Computador Local" e clique em "Seguinte" (Figura 2)
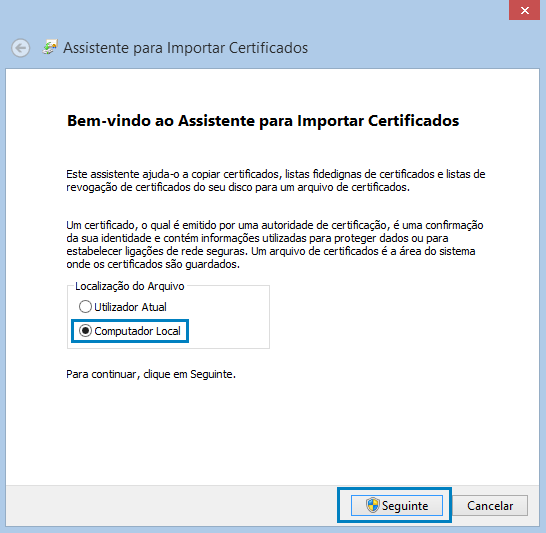
(Figura 2)
3º Passo: Escolha a opção "Colocar todos os certificados no seguinte arquivo" e clique em "Procurar..." (Figura 3).
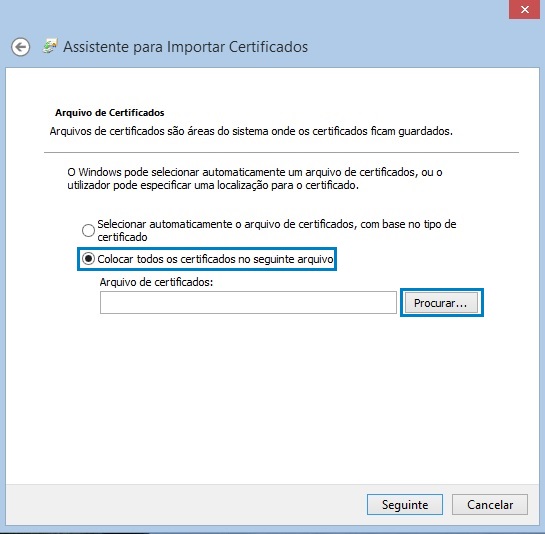
(Figura 3)
4º Passo: Irá surgir uma pequena janela, como na figura abaixo (Figura 4), selecione a opção "Autoridades de certificação de raiz fidedigna" e clique em "Ok".

(Figura 4)
5º Passo: A janela da figura 3 irá surgir novamente, clique em "Seguinte" (Figura 5).
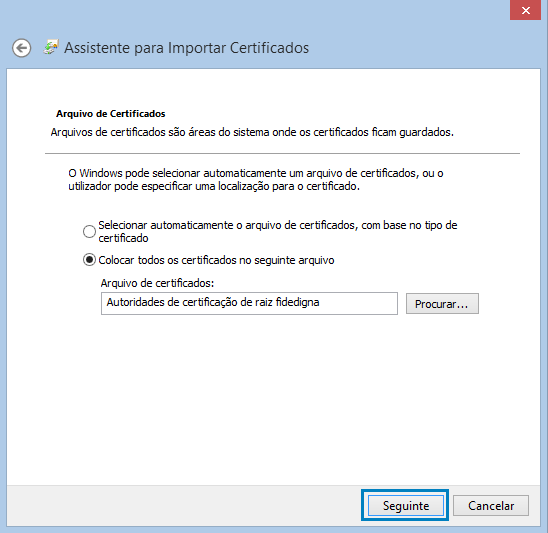
(Figura 5)
6º Passo:
Clique em "Ok" em todas as janelas abertas até ao momento.
7º Passo:
No canto inferior direito do seu monitor, clique com o botão direito do rato no icone abaixo destacado
(Figura 6) e selecione a opção "Abrir o Centro de Rede e Partilha"

(Figura 6)
8º Passo: Na janela que irá abrir clique em "Configurar uma nova ligação ou rede" (Figura 7).
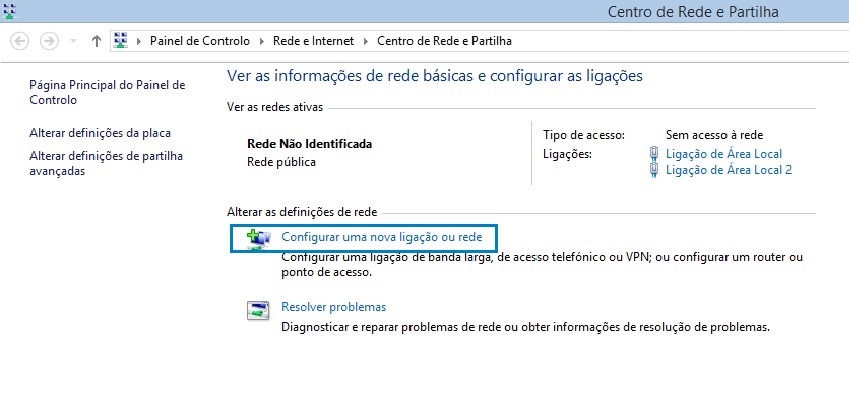
(Figura 7)
9º Passo:
Na janela de "Configurar uma Ligação ou rede" selecione a opção "Ligar manualmente a uma rede sem fios"
(Figura 8).
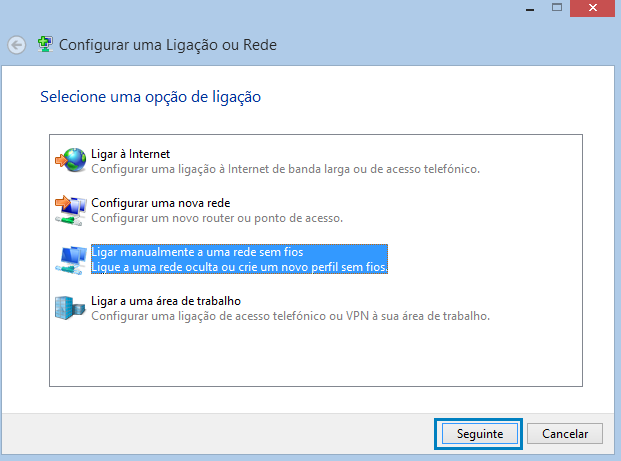
(Figura 8)
10º Passo:
Na janela que irá surgir deve preencher os campos conforme a figura abaixo
(Figura 9).
- Nome de rede: eduroam
- Tipo de segurança: WPA2-Enterprise
- Tipo de encriptação: AES
- Marque as opções "Iniciar automaticamente esta ligação" e "Ligar mesmo que a rede não esteja a difundir" e de seguida clique em "Seguinte"
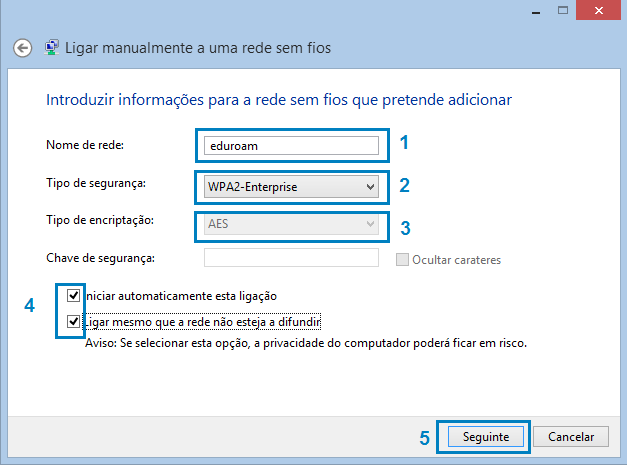
(Figura 9)
11º Passo: A rede foi adicionada com sucesso no entanto é preciso fazer as últimas configurações (Figura 10) .
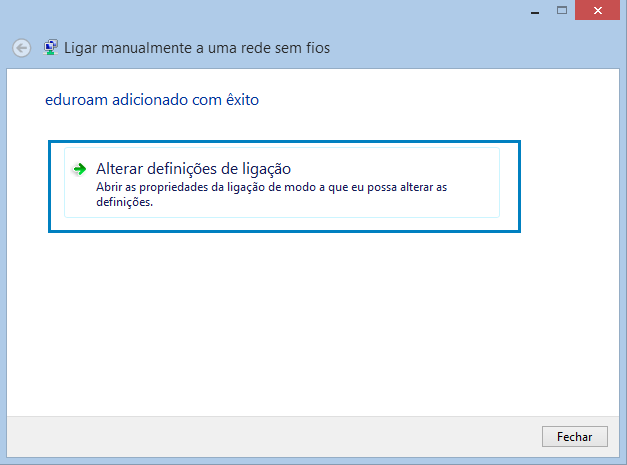
(Figura 10)
12º Passo: Marque as opções como na figura abaixo (Figura 11) e clique no separador "Segurança".
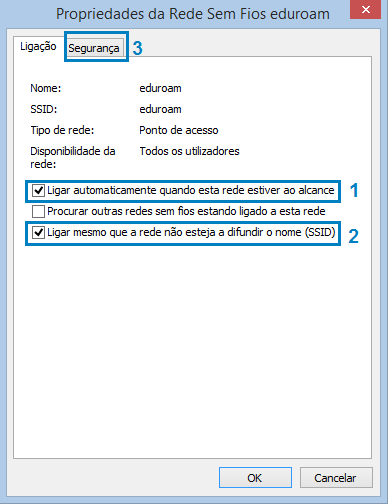
(Figura 11)
13º Passo: Preencha os seguintes campos conforme a figura abaixo e clique em "Definições" (Figura 12).
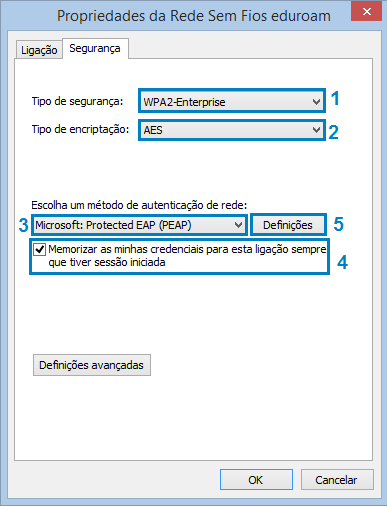
(Figura 12)
14º Passo: Marque a opção "CIULF" e clique em "Configurar" (Figura 13)
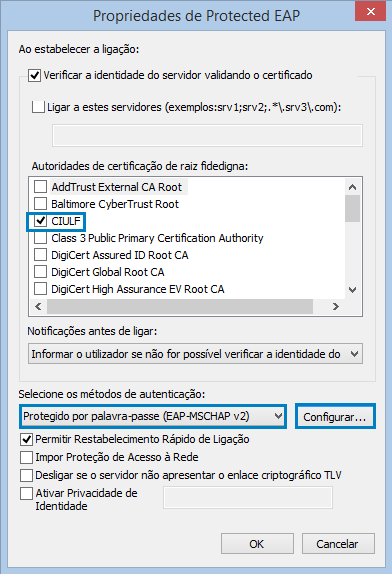
(Figura 13)
15º Passo: Na pequena janela que irá surgir verifique se a opção está inativa (Figura 14).
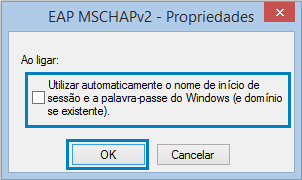
(Figura 14)
16º Passo: A janela da figura 12 irá surgir novamente desta vez, clique em "Definições avançadas" (Figura 15).
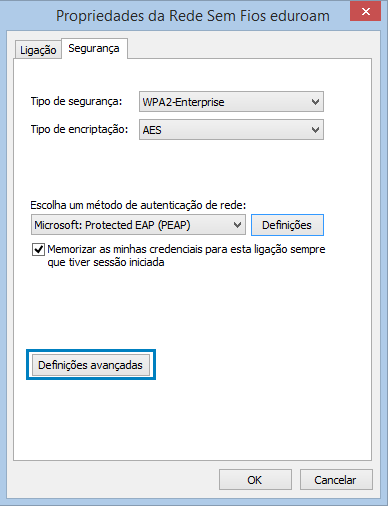
(Figura 15)
17º Passo: Marque a opção como na figura abaixo (Figura 16), e selecione a opção "Autenticação de utilizador" e clique em "Guardar credenciais".
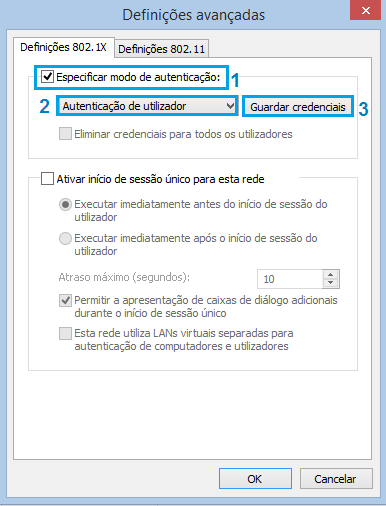
(Figura 16)
18º Passo: Assim que clicar em "Guardar credenciais" irá surgir uma caixa de diálogo para introduzir a sua password e o seu número de aluno. Quando estiver preenchido clique em "Ok" (Figura 17).
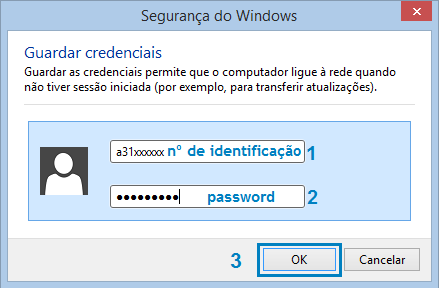
(Figura 17)
19º Passo: Clique em "Ok" em todas as janelas que estiverem abertas até ao momento, pode verificar que jé se encontra ligado à rede wireless eduroam (Figura 18).

(Figura 18)