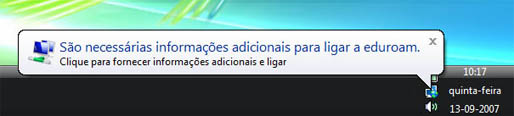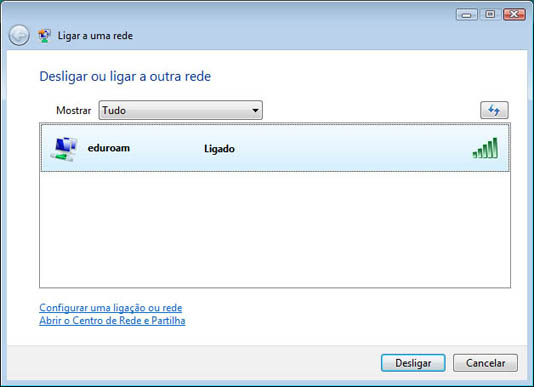| Configuração eduroam para Windows Vista |
|
Passo 1: Para aceder à rede
eduroam é necessário a
instalação de um certificado. Para instalar o
certificado, deverá fazer clicar |
|
|
|
Passo 2: De seguida clique em
Seguinte. |
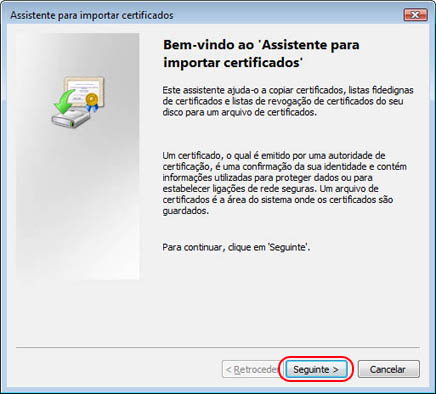 |
| Passo 3: Posteriormente deverá escolher a opção Colocar todos os certificados no seguinte arquivo, de seguida seleccionar Procurar. |
|
|
| Passo 4: Deverá seleccionar Autoridade de certificação de raiz fidedigno. |
|
|
| Passo 5: Deverá seleccionar Seguinte. |
|
|
| Passo 6: O ecrã seguinte indica que estamos quase a terminar a instalação do certificado, para tal clique em Concluir. |
|
| Passo 7: De seguida deve seleccionar Sim, para concluir a instalação do certificado. |
|
2º - Após a instalação do certificado de autenticação do servidor, é necessário configurar a ligação à rede Wireless.
|
Passo 1: Com o computador portátil ligado num local com cobertura de rede sem fios guest-eduroam (Zona do Centro de Cópias e CIUL 1 e 2), abrir a Ligar a (Iniciar - Ligar a) (Fig.1). |
|
(Fig.1) |
| Passo 2: Seleccionar a opção - Configurar uma ligação ou rede (Fig.2). |
|
(Fig.2) |
| Passo 3: Seleccionar - Ligar manualmente a uma rede sem fios (Fig.3). |
|
(Fig.3) |
| Passo 4: Deverá seleccionar Ligação de rede sem fios (Fig.4). |
|
(Fig.4) |
| Passo 5: No nome de rede (SSID) preencher com eduroam; seleccionar em Autenticação de rede WPA e em Encriptação de dados TKIP; deverá colocar vistos conforme na figura (Fig. 5). |
|
(Fig.5) |
| Passo 6: Seleccionar - Alterar definições de ligação (Fig. 6). |
|
(Fig.6) |
|
Passo 7: Deverá confimar que têm os visto conforme a figura. (Fig. 7). |
|
(Fig.7) |
|
Passo 8: Em Segurança, deverá colocar um visto em Informações de utilizador na cache para ligações futuras à rede, depois deverá cilcar em definições (Fig. 8). |
|
(Fig.8) |
| Passo 9: Deverá selecionar o certificado CIUF, de seguida deverá clicar em Configurar... (Fig. 9). |
|
(Fig.9) |
| Passo 10: Deverá retirar o visto da opção. (Fig. 10) |
|
(Fig.10) |
|
Passo 11: Quando surgir a mensagem da figura 11, clicar em cima para introduzir as suas credenciais; |
|
(Fig.11) |
| Passo 12: No nome do utilizador deve colocar o seu login seguido de @fam.ulusiada.pt e da respectiva password (Fig. 12). Nota: o Username a utilizar é o que a Secretaria de Alunos ou o CIUL lhe forneceu para acesso à rede e ao e-mail, seguido de @fam.ulusiada.pt (Fig. 13). |
|
(Fig.13) |
| Passo 13: No final pode confirmar a sua ligação à rede eduroam (Fig.14) |
|
(Fig.14) |


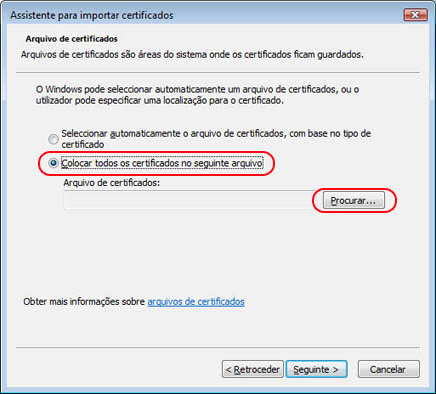

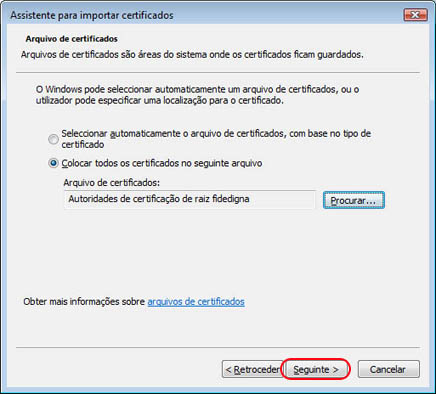
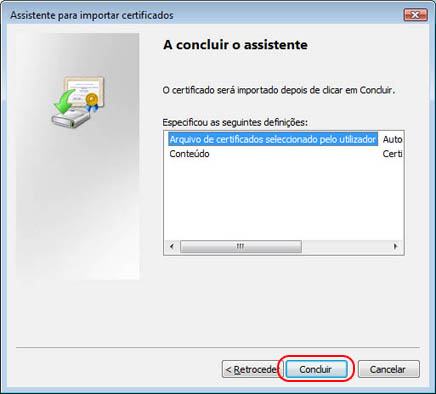
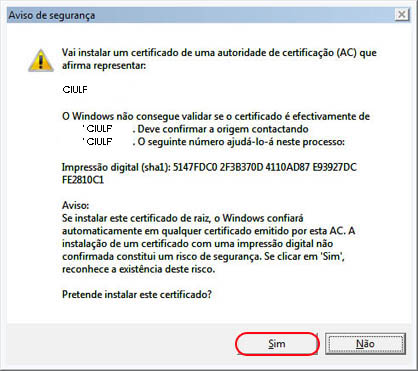
.jpg)
.jpg)
.jpg)
.jpg)
.jpg)
.jpg)
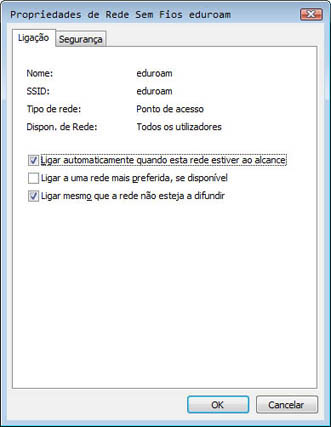
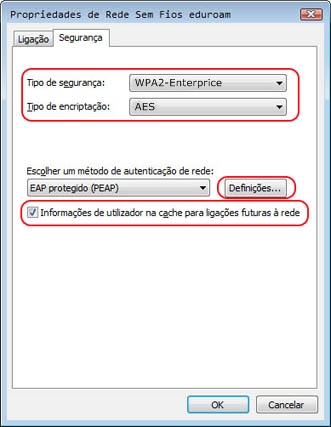
.jpg)